Новая батарея ноутбука подключена но не заряжается. Батарея ноутбука подключена, но не заряжается
Отсутствие зарядки, которая иногда сопровождается системными сообщениями Windows — одна из распространенных проблем, связанных с работой ноутбуков ASUS. Рассмотрим основные причины и способы их устранения.
Почему ноутбук ASUS не заряжается?
Если вы заметили, что ноутбук внезапно перестал заряжаться, в первую очередь проверьте следующие факторы:
- Подключено ли зарядное устройство в разъем на ноутбуке и соединены ли шнур и блок питания. Из-за частого использования разъемы имеют свойство расшатываться, что может приводить к их разъединению.
- Исправно ли зарядное устройство ноутбука. Если возможно, проверьте его работу при помощи мультиметра или подключите другое заведомо исправное зарядное устройство.
- Исправна ли розетка, и есть ли в ней напряжение. Для проверки подключите к розетке любое другое рабочее устройство, например, настольную лампу.
- Включен ли сетевой фильтр или стабилизатор напряжения (если они используются). Обычно это можно определить по светодиодным индикаторам на корпусе или кнопке включения.
- Горит ли светодиодный индикатор возле гнезда зарядки на ноутбуке (если он есть на конкретной модели). Если индикация заряда отсутствует, возможно, это указывает на неисправность зарядного устройства.
Блокировка зарядки в Windows
Некоторые пользователи сталкиваются с ситуацией, когда в выключенном состоянии ноутбук заряжается, а во включенном — нет. Такая проблема может наблюдаться даже на новом ноутбуке. Возможно, это тот случай, когда зарядка батареи отсутствует из-за ее неправильной инициализации в Windows. Попробуйте выполнить следующие действия:
- Отключите ноутбук.
- Отсоедините зарядное устройство.
- Извлеките батарею (для моделей с несъемной батареей пропустите этот шаг).
- Нажмите и удерживайте кнопку питания в течении 10-15 секунд для снятия остаточного заряда с конденсаторов.
- Установите аккумулятор на место и подключите к компьютеру зарядное устройство.
- Включите ноутбук и проверьте, работает ли зарядка батареи.
Решение проблем с BIOS
BIOS отвечает за правильную работу всех подключенных к ноутбуку устройств, включая батареи и док-станции. Проблемы с батареей обычно возникают у пользователей со старой прошивкой BIOS. С появлением у пользователей некоторых моделей ASUS характерных проблем производитель выпускает обновления для встроенного ПО. В обновленных прошивках BIOS устранены программные ошибки и проблемы с электропитанием.
Перед тем, как перепрошивать BIOS, попробуйте сделать сброс к настройкам по умолчанию. Для этого зайдите в меню BIOS. На большинстве ноутбуков ASUS, для входа в это меню, необходимо продолжать удерживать клавишу "F2" после нажатия на кнопку включения.
Версии BIOS на ноутбуках ASUS могут различаться — это зависит от различий в моделях материнской платы. Чаще всего, сброс осуществляется на вкладке "Exit" с помощью пунктов "Load Optimized Defaults", "Load Fail-Safe Defaults" или подобных. После нажатия на соответствующую надпись подтвердите действие и перезагрузите компьютер.

Если проблема не исчезла, обновите BIOS до последней актуальной версии. Для этого:
- Откройте официальный сайт ASUS (https://www.asus.com/ua/support).
- Введите в поиске название модели для скачивания вашей версии BIOS (файл прошивки можно найти в разделе "Драйвера и утилиты").
- Извлеките файл из архива и запишите его на USB-флешку.
- Перезагрузите компьютер и войдите в BIOS.
- Выберите пункт "Advanced" и затем "Start Easy Flash" (название пунктов меню отличается в зависимости от модели материнской платы).
- Найдите файл прошивки на флешке и укажите к нему путь.
- Подтвердите действие и дождитесь окончания установки, которая занимает около двух минут.
- Будьте внимательны: не допускайте, чтобы во время обновления ноутбук отключился!
- После обновления BIOS перезагрузите компьютер.
Обновление драйверов батареи в Windows
Если проблемы с зарядкой появились после переустановки Windows или после установки объемного обновления от Microsoft. Выполните следующие действия:
- Откройте "Диспетчер устройств". Для этого нажмите правой кнопкой мыши по кнопке "Пуск" и в выпавшем меню найдите данный диспетчер.
- Найдите раздел "Батареи" и подраздел "Батарея с ACPI-совместимым управлением (Майкрософт)".
- Кликните по нему правой кнопкой мыши и нажмите "Удалить".
- Перезагрузите ноутбук.
- Скачайте ASUS ATK Package — утилиту от производителя для управления питанием ноутбука — с официального сайта. Обратите внимание, что версия программы должна быть совместима с версией и разрядностью установленной операционной системы.
- Установите утилиту и перезапустите компьютер.

Есть индикация заряда в трее Windows, но батарея не заряжается
Эта проблема, как и предыдущие, может быть связана с износом блока питания, устаревшей прошивкой BIOS или блокировкой зарядки в Windows. Если приведенные выше методы не помогают разрешить ситуацию, значит проблема скорее всего в следующем:
- Блок питания не выдает достаточный заряд, либо частично поврежден шнур питания. Вследствие этого на аккумулятор поступает ток с зарядного устройства, но так как напряжение слишком слабое, его недостаточно для зарядки батареи.
- Сломана батарея или неисправен контроллер заряда на ней. Если такая проблема наблюдается в новом ноутбуке, пользователь имеет право обратиться в официальный сервисный центр или магазин, где был приобретен ноутбук, для гарантийной замены аккумулятора.
- Неисправен разъем на ноутбуке. Слабый ток заряда может быть связан с физической неисправностью разъема (его поломкой) или окислением контактов. Чаще всего требуется замена разъема на новый. Иногда помогает чистка разъема спиртом. Перед процедурой обязательно выключите компьютер, извлеките аккумулятор, отключите зарядное и снимите остаточный заряд с конденсаторов (удерживайте кнопку питания в течении 10-15 секунд до характерного щелчка).
- Слабый контакт в месте подключения аккумулятора к ноутбуку. Из-за окисления контактов батареи или контактов для ее посадки невозможна нормальная связь с материнской платой, поэтому аккумулятор не получает необходимое напряжение.
Владельцы ноутбуков и планшетов, в процессе эксплуатации своих устройств, могут столкнуться с проблемами связанными с блоком питания и автономными источниками, которыми являются аккумуляторы. Аккумуляторная батарея для ноутбука может отключиться в самый неподходящий момент. Иногда или совсем перестала заряжаться батарея на ноутбуке. В настоящее время на мобильных устройствах используются литий-ионные (Li-ion) аккумуляторы, которые обладают большой ёмкостью и быстрым временем заряда. К недостаткам таких аккумуляторов относится «эффект старения», когда, с течением времени, устройство теряет до двух третей своей ёмкости. Кроме того такие аккумуляторы категорически нельзя оставлять полностью разряженными, так как после этого они становятся неработоспособными.
Аккумуляторная батарея для ноутбука при просмотре фильмов или в игровом режиме может обеспечивать питание устройства в течение 3 часов
Эта величина может варьироваться в зависимости от планшета. При работе с текстами время непрерывной работы увеличивается примерно в 2 раза.
Аккумулятор не заряжается
Если перестал заряжатьсяноутбук, то причин этому может быть несколько:
- Выработан ресурс аккумуляторной батареи
- Неисправность блока питания
- Повреждение соединительного провода
- Изменение настроек BIOS
- Мешают установленные утилиты
Изготовители современных аккумуляторов дают на свои изделия двухлетнюю гарантию. По истечении этого срока, аккумулятор лучше заменить, даже если он продолжает заряжаться и работать. Ремонт зарядного устройства для ноутбука лучше производить в сервисных центрах, поскольку для определения, вышедшего из строя компонента, как минимум, требуется тестер (мультиметр) и определённые навыки по работе с электронными устройствами. Если визуально определяется место повреждения сетевого или вторичного шнура питания, то починить зарядку от ноутбука можно самостоятельно. Самое главное не перепутать полярность при замене низковольтного провода и тщательно изолировать место соединения, если провод наращивается.
Системные нарушения при зарядке мобильного устройства
Достаточно часто сбой в работе ноутбука, в процессе зарядки аккумулятора, может происходить по вине BIOS. Операционная система не видит аккумулятор и заряда не происходит. Прежде чем менять настройки,нужно попробовать выполнить аппаратный сброс. Для этого нужно отключить зарядное устройство от и снять остаточный заряд с конденсаторов. Нужно нажать и 15-20 секунд удерживать в таком состоянии кнопку включения питания. Затем установить аккумулятор на место и подключить зарядное устройство. Если это не помогло, придётся сбросить настройки BIOSдо заводских значений. Нужно выполнить следующую последовательность действий:
- Включить устройство кнопкой «Питание»
- Войти в BIOSнажимая клавишу, используемую в конкретной модели (Del, F2, F10, Esc)
- Нажать «Enter», затем сохранить изменения (SaveChanges)
- Выйти из БИОС и перезагрузить устройство
После этого, все настройки вернутся к заводским установкам.
Если вход в BIOS по каким-то причинам затруднён, сбросить настройки можно вынув на несколько секунд батарейку автономного питания на материнской платеДля сброса настроек можно воспользоваться небольшим разъемом с перемычкой, который находится рядом с батарейкой. Для проверки и переустановки драйвера аккумулятора можно воспользоваться специальной утилитой (DriverPackSolution). Эта программа позволяет переустановить любые драйверы и провести тестирование устройства.
Утилита имеет понятный русскоязычный интерфейс и не нуждается в особых поясненияхДостаточно часто батарея на ноутбуке быстро разряжается, и ноутбук работает только отсети. В некоторых случаях «виноватыми» оказываются некоторые установленные утилиты, которые предназначены для максимального продления времени работы аккумулятора. Они ограничивают максимальный заряд,и батарея может заряжаться всего на 30-60 %, поэтому персональное устройство работает гораздо меньше срока. Такие утилиты лучше всего удалить. Чаще всего это «BatteryMonitor» или аналогичная ей. Для проверки батареи питания можно воспользоваться утилитой «BatteryCare».
Она показывает много полезных параметров, включая износ батареи в процентахПользоваться ноутбуком без батареи, в принципе можно, только следует иметь в виду, что в случае внезапного пропадания сети, можно потерять информацию или испортить винчестер, так как работа завершается некорректно и блок головок жёсткого диска не возвращается в исходное положение.
Работа от внешнего источника
В том случае, если ноутбук работает только от сети, следует выполнить все, вышеуказанные процедуры, и если ничего не помогло, придётся менять аккумулятор. Зарядить ноутбук без зарядки нельзя, поскольку какое-то устройство, выдающее 17-19 вольт в любом случае должно присутствовать.Зарядитьаккумулятор от ноутбука можно от автомобильного «прикуривателя», но для этого нужно иметь преобразователь питающего напряжения. В дороге, этот компактный и недорогой прибор может оказать полезную услугу.
Зарядить аккумулятор мобильного устройства можно от солнечной батареи. В некоторых странах, этот гаджет пользуется большой популярностью. Можно включить ноутбук без аккумулятора, используя отдельный внешний источник питания. Такие батареи обладают большой ёмкостью и могут обеспечить мобильное устройство питанием на продолжительный срок.Компании, выпускающие смартфоны, как например, Леново с мощным аккумулятором оборудуют свои модели батареями имеющими ёмкость 4 000 мА/час, что позволяет пользоваться устройством долгое время без подзарядки.
Если быстро разряжается батарея на планшете, следует помнить, что не надо оставлять гаджет в режиме ожидания, если им долго не пользуются. Нужно удалить все приложения, которые могут находиться в «автозагрузке», уменьшить до 60 %, отключить синхронизацию, звуковые оповещения и оптимизировать Wi-Fi.
ПОСМОТРЕТЬ ВИДЕО
Владельцы ноутбуков часто сталкиваются с такой проблемой, как отсутствие заряда аккумулятора при подключенном к сети шнуре питания. Подобная ситуация доставляет ощутимый дискомфорт, а в итоге делает использование устройства просто невозможным. Что же делать, если есть подключена, не заряжается?
Что предпринять?
Перед тем как что-либо делать, необходимо выяснить причину возникновения такой проблемы. Когда станет понятно, в чем дело, то будет намного проще решить, что же делать.
Батарея подключена, но не заряжается: причины
Любая батарея имеет свой срок службы, то есть определенное количество зарядок. Получается, когда лимит исчерпан, значит, аккумулятор износился - это одна из наиболее популярных причин. А в таком случае нужно просто заменить батарею на новую.
Однако если ваш ноутбук новый, то ссылаться на "старость" аккумулятора нельзя. В таком состоянии он должен функционировать нормально. Возможно, что внутри АКБ неплотное соединение, поэтому можно попробовать вынуть батарею и вставить назад.
Следующая причина - сбой в работе цепи Если батарея подключена, но не заряжается, стоит обратить внимание не на батарею или блок питания, а на материнскую плату. На ней есть микросхема с распределителем питания и электрические цепи. Если она вышла из строя, то ноутбук не будет заряжаться.
Причиной неисправности может послужить и сбой в энергетике. Пусть это и банально, но это так. Поэтому нужно убедиться в правильности подключения сетевого адаптера и кабеля ноутбука.

Более серьезные проблемы
Если батарея подключена, но не заряжается, то могут быть загрязнены либо окислены контакты АКБ. Это приводит к плохому соединению с материнской платой. Такая неисправность может привести к сбою в работе материнской платы, значит, ее придется заменить либо отремонтировать. Такая процедура повлечет за собой существенные денежные расходы. Проще будет зачистить контакты и заново подключить аккумулятор. Если вы не можете сделать этого самостоятельно, то можно обратиться в сервисный центр.
Второй режим не дает работать батарее, поэтому стоит переключиться на первый. После этого сразу пойдет зарядка.

Почему важно разобраться с проблемой прямо сейчас?
В том случае, когда батарея подключена, но не заряжается, работа с таким устройством затрудняется. Ведь приходится всегда держать его подключенным к электросети. Получается, что ноутбук теряет свое преимущество - возможность автономной работы. Поэтому зарядке своего устройства нужно уделять особое внимание, чтобы это делалось правильно. Потому что в итоге могут возникнуть более серьезные проблемы, которые потребуют дополнительных затрат.
Ноутбук – потрясающее устройство, сочетающий в себе вычислительную мощь персонального компьютера вкупе с мобильностью и автономностью. Тем не менее, автономность устройства подвергается сомнению, если у Вас не заряжается ноутбук. Что же делать в такой ситуации?
На самом деле, подобная проблема широко распространена, и может коснуться не только владельцев стареньких и потрепанных машин, но и только что купленных устройств из магазина. Ноутбук включен в сеть, электричество в розетке есть, но система упорно выдает сообщения «Зарядка не выполняется» или «Батарея подключена, но не заряжается».
Давайте разберемся, почему не заряжается батарея на ноутбуке?
В первую очередь необходимо убедиться, что электричество в розетке есть. Достаточно пощелкать выключателем, или проверить, есть ли ток в розетке, подключив заведомо рабочее устройство. Также стоит проверить, подключено ли зарядное устройство к ноутбуку и к сети, подключен ли сетевой фильтр, а также, в порядке ли целостность кабеля.
Зарядное устройство часто состоит из нескольких частей, поэтому стоит убедится в надежности подключения всех компонентов, иногда достаточно вытащить и вставить кабель обратно.
Если зарядное устройство внешне выглядит работоспособным, одним концом подключается к устройству, а вторым – к рабочей розетке, а свет в доме есть, значит, проблема в чем-то еще.
Новый ноутбук не заряжается
Вы купили ноутбук, а у него из коробки проблемы с зарядкой? Быть может, Вам не повезло, и это брак. Либо, у ноутбука неверно проинициализировался аккумулятор. В таком случае, поможет следующее:
В первую очередь выключите устройство и отключите зарядку.
Если батарея снимается, следует ее отсоединить.
Далее следует нажать и удерживать кнопку питания в течении двадцати секунд.
Присоедините батарею обратно, если она отсоединялась ранее.
Подсоедините зарядку и нажмите на кнопку включения ноутбука.
Подобные манипуляции полностью безвредны, но и приносят пользу они не всегда. Хотя, при условии, что у Вас ноутбук марки HP, возможно, этого будет достаточно, в противном случае, двигаемся дальше.
Драйверы для чипсетов и ACPI
Если еще вчера все было нормально, а сегодня все резко испортилось, стоит попробовать решить вопрос с драйверами устройства.
Для этого стоит зайти в диспетчер устройств. (для этого достаточно щелкнуть правой кнопкой мыши на ярлыке “Мой компьютер
” и выбрать “Управление
”)
Следом стоит найти раздел “Батареи
”, следом “Батарея с ACPI-совместимым управлением Майкрософт
”. У Вас такого пункта нет? Это явный признак неисправности устройства.
Выберите данный пункт, щелкните правой кнопкой мыши и нажмите удалить, подтвердив действие. Далее стоит перезагрузить ноутбук.
Если проблема не исчезла, стоит зайти на сайт производителя и установить новые драйверы.
Аккумулятор ноутбука перегрелся
Если система Вашего ноутбука фиксирует перегрев батареи, то, во избежание чрезвычайных ситуаций, зарядка ноутбука временно приостанавливается до того момента, как температура нормализуется. Поэтому, если ноутбук некоторое время нормально заряжался, но потом вдруг резко перестал – возможно, причина кроется в высокой температуре батареи. Стоит сделать перерыв или понизить температуру в помещении.
Батарея заряжается, а по факту нет
Возможно, Ваш блок питания неисправен. Внимательно посмотрите, есть ли индикатор зарядки и светится ли он.
Может, аккумулятор изношен и слишком стар.
Сломан разъем зарядки на ноутбуке.
Контакты на аккумуляторе окислились.
Если в этой ситуации Вы не можете самостоятельно продиагностировать проблему – стоит обратиться к мастеру по ремонту.
Стоит сбросить или обновить BIOS
Знакомое нам программное обеспечение BIOS иногда содержит ошибки, особенно в ранних версиях, которые, возможно, своевременно исправлены в последующих обновлениях.
Для начала стоит сбросить BIOS на стандартные заводские настройки (выбрав пункты в BIOS “Load Bios Defaults
” или просто “Load Defaults
”). Если проблема никуда не делась, тогда следует пройти на сайт производителя на страницу и отыскать свежую версию программного обеспечения, внимательно изучить инструкцию, скачать и обновить версию BIOS.
Ограничение заряда
Иногда ноутбуки имеют опцию для ограничения процента заряда в BIOS. То есть, когда ноутбук перестает заряжаться после некого порога, возможно, эта функция включена по умолчанию, поэтому стоит найти и выключить эту функцию.
Надеюсь, данные советы помогли Вам решить проблему без обращения в сервисный центр.
Доброго времени суток!
Не часто, но всё же приходится сталкиваться на ноутбуках с одной неприятной проблемой: аккумуляторная батарея перестает заряжаться, Windows сообщается что-то вроде "Зарядка не выполняется" (Windows 10), "Подключена, не заряжается" (Windows 7).
Причем, происходит это как со старыми ноутбуками (и батареями), так и с новыми. Причин может быть несколько, в этой статье рассмотрю самые популярные из них (которые не раз помогали мне восстановить нормальную работу устройства).
Примечание : кстати, далеко не всегда эта ошибка связана с неисправностью аккумулятора. Очень часто удается восстановить работу без покупки новой батареи, поэтому рекомендую сначала проделать ряд нехитрых действий, прежде чем бежать в сервис-центр или магазин за новыми комплектующими...
Кстати, если у вас лишком быстро садиться аккумулятор, рекомендую узнать степень его износа из этой статьи:
Почему может не заряжаться аккумулятор ноутбука
Картина на моем подопытном ноутбуке (с которым попросили разобраться) была примерно следующая - ноутбук LENOVO заряжался до 60% и потом зарядка переставала осуществляться. Владелец, пока пользовался ноутбуком дома - даже не обращал внимание на сколько он заряжается, но потом, когда потребовался автономный режим - вдруг заметил "проблему".
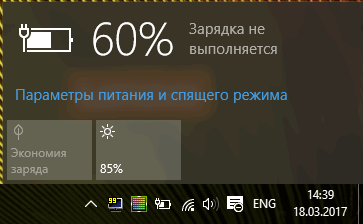
Пример проблемы с аккумулятором // зарядка не выполняется, остановилась на 60%
Причина №1 - спец. ПО, которое "защищает" ваш аккумулятор
Особенно обратите внимание, если такое происходит на новом ноутбуке...
Некоторое производители ноутбуков, кстати, в частности LENOVO, оснащают свои устройства специальными менеджерами настроек. Среди них есть настройки питания, которые работают своеобразно: есть спец. режимы зарядки батареи, которые позволяют увеличить срок ее службы. Вопрос, на мой взгляд весьма спорный, и все же, если у вас зарядка доходит до какого-то значения (50-60%), и останавливается - почти наверняка причина в этом!
Как найти этот менеджер настроек?
Самый оптимальный вариант - открыть панель управления, далее менеджер по установке и удалению программ (адрес: панель управления/программы/программы и компоненты ).

Найдя "подозрительные" программы - попробуйте их открыть и посмотреть, нет ли в них нужных опций.
Если у вас ноутбук от LENOVO - то просто введите в поиск "LENOVO" и должна найтись ссылка на центр настроек (так же эта ссылка есть на рабочем столе и в меню ПУСК). Открываем ее (см. скриншот ниже).

Менеджер настроек LENOVO // Windows 10

Под состоянием батареи будет пару настроек:
- режим сбережения аккумулятора : использование этого параметра позволяет продлить срок службы вашего аккумулятора, правда, заряжаться в этом случае он будет до 50-60%. Просто отключите сей режим и ваш аккумулятор зарядиться до 100%! Кстати, именно это и было причиной в моем случае;
- продление работы аккумулятора : если включить эту опцию, то ноутбук будет автоматически подбирать режим яркости экрана, глубину цвета, подсветку клавиатуры и т.д. На мой взгляд - опция будет сильно мешать работе.

Дополнение! Кстати, подобные утилиты и менеджеры от производителей можно просто удалить с ПК на совсем. Правда, рекомендую сделать резервную копию, чтобы в случае чего откатиться назад. Без некоторых утилит от производителя ноутбук может начать работать не стабильно!
Причина №2: работает ли блок питания - всё ли с ним в порядке
Второе, на что хочу обратить внимание - это на блок питания. Дело в том, что если вы достаточно часто носите ноутбук с собой, то шнуры со временем начинают гнуться и ломаться. Пример такого "сгиба" показан на фото ниже: из-за таких изломов питание перестает доходить до ноутбука и устройство больше не заряжается.
Кстати, в таких случаях, обычно, батарея то заряжается, то не заряжается (когда шнур задеваете - питание появляется, снова заденете - пропадает).

Повреждение шнура блока питания ноутбука
Чтобы проверить, работает ли блок питания, сделайте следующее:
- выключите полностью ноутбук;
- выньте аккумуляторную батарею;
- подключите блок питания к ноутбуку и включите его. Если ноутбук работает в обычном режиме - с устройством все в порядке.
Причина №3: сбой в работе ПО для работы с батареей
В некоторых случаях может произойти сбой с ПО в ноутбуке, в следствии чего он перестает либо совсем видеть батарею, либо перестает ее заряжать. Происходить это может по разным причинам, чаще всего из-за смены аккумулятора одного на другой, либо, когда аккумулятор разрядили до нуля и ноутбук выключился (прич.: на современных ноутбуках стоит авто-выключение при достижении заряда 5%) .
- выключаем полностью ноутбук;
- отключаем шнур питания от ноутбука;
- вынимаем аккумулятор из ноутбука;
- подключаем блок питания и включаем ноутбук;
- далее зайти в диспетчер устройств (прим.: можно открыть, найдя его в панели управления Windows) , открыть раздел "Батареи" и удалить там "Батарея с ACPI-совместимым управлением (Microsoft)" . Если там несколько таких (обычно она одна там), то удалить все;
- выключить ноутбук и отключить блок питания;
- вставить аккумулятор, подключить блок питания;
- включить ноутбук и проверить, не началась ли зарядка батареи.
В большинстве случаев такой СБРОС помогает решить проблему с зарядкой. Часто после такой простой операцией ноутбук сообщит вам что-то вроде "батарея подключена и заряжается" ...
Причина №4: износ аккумуляторной батареи || какова реальная емкость батареи
Ну и последнее, что хотел сказать: возможно, что ваша батарея просто села, и поэтому не заряжается до конца (хотя, обычно, севшая батарея ведет себя несколько иначе).
На скриншоте ниже показана программа AIDA 64, раздел "Электропитание" , обратите внимание на две величины:
- паспортная емкость : максимальная емкость батареи, заявленная производителем. Она, естественно, не меняется с течением времени;
- емкость при полной зарядке : это фактическая емкость аккумулятора. Со временем, она уменьшается. Когда их разница с паспортной емкостью составляет 25% и более, аккумулятор рекомендуется менять (да и ноутбук будет быстро садится без подключенного блока питания) .

AIDA 64 - полная емкость и паспортная // степень изношенности 5%
Кстати, практически такие же сведения дает ПО (менеджер настроек LENOVO) от производителя ноутбука, см. скрин ниже.

PS
Кстати, будьте аккуратны с аккумуляторами, при неправильно эксплуатации (а иногда и при заводском браке) некоторые типы таких батарей могут расплавить ваш ноутбук, обжечь пальцы и т.д. Вот один из примеров:
Вообще, при подозрительной работе аккумулятора - будьте предельно аккуратны и не оставляйте без присмотра устройство. На этом прощаюсь, удачи!

 Вход
Вход