Как полностью удалить программу с компьютера? Как правильно удалить программу с компьютера
Достаточно часто, пользователи, решившие удалить программу, сталкиваются с такой проблемой, что ее не получается удалить. При удалении программы обычным способом через панель управления, у пользователя выскакивает ошибка, а после прерывается процесс удаления. Если вы столкнулись с такой проблемой, то для вас будет актуальным вопрос, как удалить программу , которая не удаляется? В этой статье мы рассмотрим способы удаления не удаляемой программы.
Метод 1 — как можно удалить не удаляемую программу
Если перед вами стоит задача удалить не удаляемое , то проверьте, может эта программа сейчас работает. Для того чтобы выполнить завершение, необходимо будет открыть диспетчер задач, открываем список процессов, там отыскиваем процессы, использующие программу, которую нам надо удалить, а после выполняем их остановку.
После завершения всех процессов, которые были связаны с данной программой, необходимо будет снова повторить данную процедуру. Если этот метод не решил проблемы, то выполняем перезагрузку ПК и снова пробуем удалить программу. Может быть, у вас какая-то программа дала сбой, в результате чего, произошло блокирование удаления программы.
Метод 2 — удаляем программу
Если перезагрузка компьютера не помогла и программа не удалилась, то эту процедуру можно выполнить посредством специализированной программки. Самой простой и действенной является uninstaller
. Посредством этой утилиты у вас есть возможность удалить все программы. При этом произвести удаление можно даже в тех случаях, когда не функционирует деинсталлятор или в панели управления не видно программы.
Пользоваться программой uninstaller довольно легко. Первым делом следует запустить это приложение и дождаться пока не пройдет полное сканирование и пока не отобразятся все имеющиеся на вашем компьютере программы. После этого следует выбрать программу, которую нам нужно удалить, щелкаем по ней правой кнопкой мыши и выбираем пункт «Удалить»
. 
После этого действия перед вами откроется окно, в котором вам придется подобрать метод удаления программы. Практически во всех случаях оптимальным вариантом будет «Умеренный» вариант.
Программа выполнит удаление, а после автоматически начнется процесс поиска ключей реестра и остаточных файлов. Когда поиск будет закончен, перед вами откроется окно, в котором вам нужно будет подтвердить свои намерения об удаления.
Чтобы убедиться, что с вашего компьютера можно удалить любую программу, необходимо прочитать статью полностью и внимательно. Перед тем, как мы начнем разбираться, как удалить программу с компьютера Windows 7, XP или 8, надо сначала упомянуть о стандартной процедуре, так как возможно неуверенные пользователи компьютера, не знают, как это делается.
Удаление программ возможно без установки дополнительных программ, чтобы это сделать, перейдите в «Пуск» — «Настройка» – «Панель управления» – «Установка и удаление программ» (Windows XP), а для других версий, «Пуск» — «Панель управления» — «Удаление программы» — стандартный способ для удаления программ.
Но при удалении таким способом есть вероятность, что в системе останутся записи в реестре и папки. Одним словом мусор, который останется на вашем устройстве. Эти данные могут быть причиной сбоя, зависанием системы и конечно они занимают место на жестком диске.
Для решения такой проблемы воспользуемся бесплатной программой Revo Uninstaller, которая быстро удалит программу и даже ту программу, которая не удаляется стандартным способом. Revo Uninstaller хорошее дополнение к системе, потому что данной утилитой вы удалите не удаляемые программы с созданными записями в реестре, папки, файлы настроек и другое. Чуть ниже, я расскажу про то, как удалить программу, которая не удаляется и даже, когда ее нет в списке для удаления.
Теперь приступим к действиям, установим программу и я покажу, как удалить программу с помощью этой утилиты. Программу можете скачать .
Установка Revo Uninstaller для удаления программ
После того, как скачали программу, запускаем установочный файл. Выбираем «Russian» и нажимаем «ОК».


Ставим галочку «Я принимаю условия соглашение». Жмем «Далее».

Нажимаем «Установить».

Программа установлена на ваш компьютер. Нажимаем «Готово».

Как пользоваться Revo Uninstaller
После установки, запускаем программу, и на экране откроется главное окно программы. Немного надо будет подождать, пока программа соберет данные о программах, которые установлены на вашем компьютере. По истечению нескольких секунд программа готова к работе, теперь выбираем программу, которую хотите удалить и нажимаем кнопку «Удалить», которая находится в верхнем горизонтальном меню. На примере проигрывателя AIMP, я покажу наглядно, что делать, если не удаляется программа с компьютера. Выбираем левой кнопкой мыши AIMP и нажимаем кнопку «Удалить».

Программа запросит подтвердить удаление, нажимаем «ДА».

В следующем окне нужно выбрать режим деинсталляции. Режимы в данной программе бывают 4 — ёх видов: встроенный, безопасный, средний и расширенный. Выбираем расширенный, так как он производит глубокий анализ реестра, папок и ссылок программ. Данный режим медленней, чем все остальные, наберитесь терпения. Нажимаем «Далее».

Программа произведет анализ и запустит встроенный деинсталлятор программы , который встроенный в AIMP. Если будет предложено нажать «Далее», «Next», «Uninstall», «OK», или что- ни будь подобное, то смело нажимаем. Если у вас не появится встроенный деинсталлятор, то нужно идти другим путем, который описан ниже (Режим охоты). После того, как удалили программу, нужно нажать «Далее» для поиска файлов, папок и записей в реестре.

В среднем сканирование занимает примерно от 10 до 60 секунд, зависит от объема обрабатываемой информации. Когда закончится сканирование, жмем «Далее».

При сканировании: записей в реестре, файлов и папок они могут не обнаружиться, значит, деинсталлятор отработал свою функцию на 100 процентов. Если сканер нашел записи в реестре, ставим галочку «Мой компьютер». Нажимаем кнопку «Удалить» и нажимаем «Далее».

На скриншоте выше мы удалили только ветки и параметры в реестре, но ярлыки, папки и данные мы удаляем на следующем этапе. Чтобы удалить найденные данные сканером, нажмите «Выделить все», чтобы не ставить галочку напротив каждой строки, нажмите «Удалить», ну и последний шаг «Далее».

Процедура удаления закончена, нажимаем «Конец».

Если программы нет в списке для удаления программ (Режим охоты)
Бывает, что программы нет в списке, но есть в трее или есть всплывающие окно программы, которую нужно удалить. Специально для таких случаев в Revo Uninstaller есть функция «Режим охоты», которая меня часто спасает.
Внимание! Иногда при наведении прицела на удаляемую программу он срабатывает ложно. То есть наводите на программу, которую вы хотите удалить, а появляется сообщение, что вы собираетесь удалить совсем другое приложение или это действие невозможно. В таком случае, надо попробовать найти другие окна, чтобы воспользоваться режимом охоты.
Как работать с «Режимом охоты»
Для переключения в «режим охоты», нужно в окне программы нажать на «Режим охоты».
Окно программы автоматически свернется и в правом верхнем углу рабочего стола появится прицел синего цвета, который нужно навести на программу удерживая левой кнопкой мыши.
Наводим прицел на ярлык, сообщение, окно, иконку в трее, короче на любой объект программы. Отпуская левую кнопку мыши, вам будем предложен выбор, в нашем случае для удаления программы нажимаем «Деинсталлировать».
Чтобы закончить некий обзор этой программы, немного расскажу про дополнительные возможности Revo Uninstaller.
В программе имеются инструменты для оптимизации Windows:
- Менеджер автозапуска — отключение/включение программ, которые загружаются вместе с Windows. Эту процедуру можно сделать и без программ, чтобы понять, как отключить автозапуск программ, прочитайте статью .
- Инструментарий Windows — позволяет запускать службы в системе.
- Чистильщик ненужных файлов — удаление временных файлов, браузеров и Microsoft Office.
Если не получается удалить программу, то можно попробовать сделать это ручным способом. Ознакомьтесь со следующей статье: « ».
Рассказывать подробно про работу дополнительных возможностей не буду, они просты в управлении и с русским описанием.
Большинство начинающих пользователей компьютера не могут, в случае необходимости, правильно удалить программу с компьютера. Как они поступают, когда нужно удалить программу? Чаще всего они просто находят папку с программой и отправляют её в корзину, то есть просто удаляют.
С одной стороны кажется, что все верно и программа удалена, ведь папка весила несколько десятков мегабайт, а теперь это место освободилось. Но нет! Другие её части чаще всего остаются на компьютере: данные о работе в программе, записи в реестре и другой «мусор». И со временем остатков этих программ, после удаления, становится все больше и больше, и пользователь недоумевает, куда же подевались еще пару сотен мегабайт, а то и пару гигабайт. И такое возможно.
А еще бывает, что пользователь просто удаляет ярлык программы с рабочего стола, и думает, что все в порядке и программа полностью удалена. Это конечно-же не правильные действия!
И сегодня мы будем учиться с Вами правильно удалять программы с компьютера . Рассмотрим пару способов удаления софта: стандартными средствами Windows и отдельно установленными программами для тщательной очистки.
Самый простой и правильный способ удалить программу – открыть «Пуск », зайти в «Панель управления ».

В открывшемся окне выбрать пункт «Установка и удаление программ ». Этот способ для тех, у кого Windows XP.

А если у Вас Windows 7, то в Вашем случае это пункт «Удаление программы ».

Заходим туда, и перед нами появляется окно, где мы видим список всех установленных программ, на нашем компьютере. Находим ту программу, которую нужно удалить и нажимаем по кнопке «Удалить ».

В открывшемся окне подтверждаем свое намерение удалить программу, нажав «Далее» или «Удалить », также это может быть на английском слово «Uninstall ».



Произойдет полное удаление программы с компьютера.
В Windows 7 программы удаляются аналогично, только окна немного отличаются.

Стоит еще сказать, что правильными вариантом также является способ удаления программы из папки, запуская файл Uninstall. Чаще всего этот файл есть, и если зайти в папку, в которую установлена программа и запустить это файл Uninstall , то мы также можем удалить программу.

Примечание! Используя стандартный способ по удалению программ нужно помнить, что хотя бы раз в месяц нужно проводить , как это делается я рассказал в уроке по ссылке в этом предложении.
Для более полного удаления программ существуют отдельно разработанный софт. Еще такое вариант может пригодится в случаях, когда при вышеописанном способе не получается удалить программу, так как она просто на просто отсутствует в списке установленного софта.
Одна из таких программ называется Revo Uninstaller , найти её не составит труда. Например, на официальном сайте, можно скачать бесплатную, последнюю версию, перейдя по этой ссылке http://www.revouninstaller.com/revo_uninstaller_free_download.html и опустившись по странице вниз.

Сохраните эту программу себе на компьютер и установите. Думаю, это не составит труда.
Запускаем Revo Uninstaller и видим, что интерфейс у неё достаточно простой. У нас по умолчанию открыта вкладка «Деинсталлятор », на которой отображаются все установленные программы.
Можем кликать по любому значку программы правой кнопкой мыши и выбирать пункт «Удалить », для полного удаления программы с компьютера.


Revo Uninstaller анализирует файлы, которые относятся к удаляемой нами программой.

После того, как саму программу мы удалим,


Revo Uninstaller предложит поискать оставшиеся файлы.

Просканирует реестр и другие места, нужно немного подождать.

Нам предложат удалить записи в реестре, которые оставила после себя программа. Там нужно поставить галочки напротив пунктов выделенных жирными и нажать «Удалить », затем «Далее ».

Также удаляем найденные файлы и папки на самом диске, относящиеся к программе.

Вот таким образом мы завершили полное удаление программы с компьютера.
Чаще всего в этом списке отображаются все программы, даже те которые в стандартном деинсталляторе отсутствуют. Но если вдруг тут нет такой программы которою вы хотите удалить, то есть запасной вариант.
Переходим на вкладку «Режим охотника ».

Revo Uninstaller сразу сворачивается и появляется в правом верхнем углу лишь вот такой значок, в виде прицела.

Открываем программу, которую хотим удалить, затем наводим прицел на окно программы и жмем по этому значку-прицелу. А в открывшемся меню выбираем пункт «Деинсталлировать ».

Подтверждаем удаление и также проходим в несколько этапов: выбор режима деинсталляции, полное удаление программы, чистка от оставшихся файлов.
На самом деле существует огромное количество программ, как платных так и бесплатных, которые созданы для удаления софта, но суть везде одна. И даже бесплатная версия программы Revo Uninstaller отлично справляется со своими задачами.
А если Вас интересуют другие темы по работе с удалением файлов и программ, то рекомендую почитать следующие мои уроки:
, и
.
Вот и все! Желаю Вам удачи при удалении программ!
«Установка и удаление программ» можно запустить несколькими различными способами. Всем известно что оно находится в панели управления Windows.
Хочу подсказать своим читателям трюк, используя который вы чуточку сократите бесполезное тыканье мышкой в различные меню и кнопки Windows.
Итак, все очень просто. Нужно использовать апплет «Выполнить…». Причем запускать его с помощью win+R.
Чтобы открыть установку и удаление програм нужно запустить appwiz.cpl.

А еще оттуда же можно запустить панель управления набрав control. И хотя в панели управления зачастую сложно найти то что нужно, в том числе и «установка удаление…», но это все же удобней чем искать способ запустить саму панель управления.
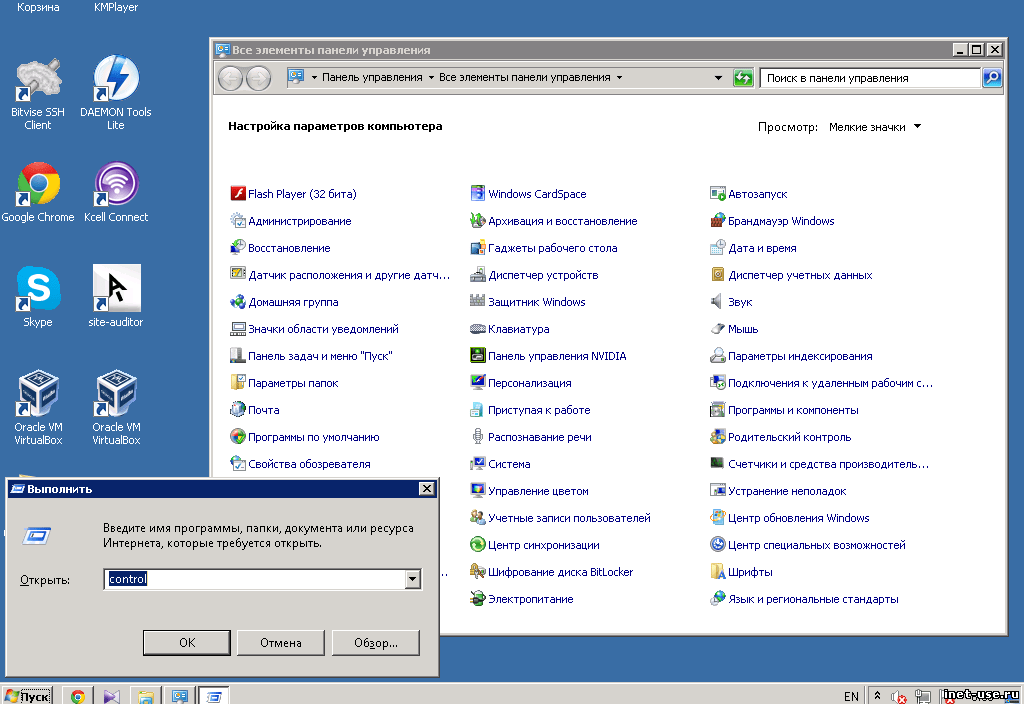
В чем прелесть запуска программ через «выполнить…»?
Это быстро.
Не переживайте что нужно помнить команду. Ее нужно набрать полностью только один раз, после чего апплет сохраняет ее в своей истории и как только вы введе первую букву — он вам ее выдаст. Таким образом, чтобы запомнить команду для «установки/удаления…» нужно лишь помнить «app…» Вообще, можно запомнить логику самой команды APP_lication WIZ_ard что означает «мастер приложений». Или «программный мастер». В общем APP — программа.
Это стандарт для любой Windows.
Во всех существующих этот компонент назывался так и всегда он таким образом запускался. Как бы ни изменился интерфейс Windows — используйте win+r — имя команды — и вам не придется искать нужный апплет в новой версии Windows. Windows XP, Windows 7 и 8, а также все серверные версии — неважно. Скоро выходит Windows 10, и нет никаких проблем чтобы запустить в ней «устаноку удаление программ». Где находится панель управления? Не знаю. Просто control.
Использование таких методов развивает слепой набор на клавиатуре, в конце концов:)
Я могу рассказать вам о других примерах запуска различных стандартных компонентов и апплетов Windows обладающих такими же свойствами. Например настройку параметров клавиатуры или сети. Пишите в комментариях если вы хотите об этом узнать.
Знание этих команд сэкономило мне кучу времени. Не верите? Давайте прикинем, для интереса. Допустим, что среднестатистический пользователь устанавливает или удаляет 2 программы в месяц. В зависимости от опытности работы с windows пользователь может запускать «Установка удаление…» от нескольких секунд, до нескольких минут. Давайте представим что в среднем это 3 минуты — найти кнопки и меню и запустить апплет. Чтобы запустить моим способам понадобится не более 10 секунд, даже если нужно полностью набирать appwiz.cpl. То есть мои 10 секунд против 180 среднестатистических. Значит примерно в 20 раз быстрее.
Таким образом, за год будет потрачено 36 минут. Я работаю за компьютером уже 15 лет. значит я бы потратил примерно 540 минут, или 22,5 часа на запуск «установки удаления…» — представляете). В то время как я запускаю через win+r — appwiz.cpl и за все время потратил на это около часа времени. Конечно, для такого длительного периода это мелочь. Но ведь работа за компьютером почти ВСЯ складывается из таких мелочей:)
В этой статье хочу подробно рассмотреть особенности раздела — Установка и удаление программ в Windows 10.
Новое, десятое издание Windows, помимо стандартного установщика программ, имеет несколько дополнительных сервисов. Теперь доступен магазин приложений Microsoft, где можно найти огромное количество интересных, необходимых каждому человеку утилит.
Для более опытных пользователей появилась функция загрузки программного обеспечения посредством командной строки. Обо всем подробнее, дальше в этой статье.
В первую очередь, хочу рассказать, как открыть раздел — установка и удаление программ.
Открыть необходимое меню можно несколькими способами:
Установка программ в Windows 10.
- Обычная инсталляция любых программ.
Встроенный в систему мастер установки (Install Wizard) присутствует и в Windows 10. Единственное что нужно – открыть файл инсталляции (установочный файл) или запустить диск, после чего следовать простым инструкциям. Установка проходит как в любом другом Windows.
- Магазин Microsoft.
Перед началом работы необходимо войти под своей учетной записью Microsoft. Если у Вас нет учетной записи, то ее необходимо создать, регистрация интуитивно понятна и занимает не больше 7 минут. После переходим к панели задач, где и выбираем значек «Магазин». Использование сервиса доступно только с активным интернет-соединением.
Этот специализированный сервис содержит большое количество софта, хранящегося на удаленном сервере. Многие полезные утилиты бесплатны.

Имеется встроенный поиск. Найти необходимое, не отнимает много времени, просто введите ключевое слово в окошке поиска магазина (наверху справа). Новые и востребованные утилиты заносятся в отдельный ТОП-чарт. Со списком можно ознакомиться на стартовой странице магазина.
Разработчики ввели возможность установки утилит прямо из «репозиториев» (хранилищ) при помощи командной строки. Многих отпугивает тот факт, что данный способ не подразумевает наличие какого-либо графического дизайна.
Но факт остается фактом – установить контент прямо из хранилища является самым быстрым, надежным способом.
Сервис OneGet позволяет инсталлировать программное обеспечение при помощи всего одной команды – «Install-Package». Для этого требуется:

Например, если вам нужен браузер Opera, тогда введите вместо *название_приложения* наименование этого самого браузера. После выполнения всех манипуляций, требуемый софт будет загружен, а затем инсталлирован на персональный компьютер, выглядит это так:

- Обычное удаление.
Стандартна деинсталляция. Для осуществления кликнете правой кнопкой мыши по иконке «Пуск». В открывшемся списке выберете Параметры, дальше в правом верхнем углу, в строке поиска наберите «Программы и компоненты».


Windows 10 имеется планшетный режим, алгоритм деинсталляции в котором, следующий:
- Заходим в «Пуск».
- Находим значок «Параметры».
- Следом переходим к разделу «Система».
- Откроется меню, где находим строку «Приложения и возможности».
- Выделяем нужное программное обеспечение, после чего появляется кнопка «Удалить».

Установка и удаление программ в Windows 10 включает как старые проверенные способы, так и нововведения, которые придутся по душе только начинающим и уже опытным пользователям. Microsoft продолжает заботиться о своих клиентах, предоставляя ПО отменного качества.
Если есть вопросы по этой теме, смело пишите в комментарии, постараюсь ответить максимально быстро. С Уважением, .

 Вход
Вход